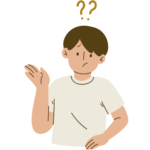
RIKCADの効率アップに最適な左手デバイスを探しています。

左手デバイス候補として購入したミヨシのテンキーを紹介します。
RIKCADの左手デバイスとして新たに購入したテンキーを紹介します。
ミヨシ ワイヤレステンキー [TEN24G01]
RIKCADの左手デバイスとして必須のESC搭載
RIKCADの左手デバイスとして使うには左上に【ESC】が必須です。
CADオペ中の左手は常に【ESC】の上で待機しておきたいからです。

ミヨシのテンキーは左上にESC、さらにSHIFTまで配置されています。
3Dパースをクルクルするときに使うSHIFTも左手デバイスにほしいボタン。
贅沢を言うとSHIFTは親指で押したいので矢印キー付近にほしかったです。
残念ながらキー配列を変更するなどの高機能はありません。
パソコンのPowerToysでキーを変更することはできます。
ただし、RIKCAD以外でもキーが変わってしまうので注意が必要です。
PowerToysではアプリごとのショートカット設定は可能。
テンキーに配列されたキーの中で使いやすい位置でショートカットを検討します。
左手デバイスにほしいキー&ショートカット【一覧】
数字テンキー:数値を左手で入力
ESC:すぐに押しちゃうキー
SHIFT:パースの角度変更に必須
BS:削除や選択を1つ解除など頻繁に使う
TAB:数値入力などないと不便
ALT:現在の設定をコピー
ALT+Ctrl:コピーした設定を貼り付け
スペース:壁もスラブもメッシュも簡単に立ち上げられる
Ctrl+A:全部を選択
Ctrl+Z:元に戻す
Ctrl+C:コピー
Ctrl+V:貼り付け
Ctrl+G:グループ化
Ctrl+@:参照線を全部消去
Ctrl+SHIFT+Z:進める
Ctrl+SHIFT+D:コピーしてドラッグ
SHIFT+H:3Dで選択した素材を2D画面で選択した状態を保持する
左手デバイスにほしいキーを書き出してみたらかなりの数になりました。
テンキーをPowerToysとMouseGestureLでカスタム
PowerToysの中のKeyboard Managerでキーボードの配列を変更します。
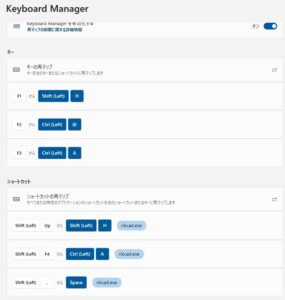
テンキーに【F2】と【F4】があるので
【F2】にCtrl+@:参照線を全部消去を割り当てています。
【F4】はエクセル使用時に使うので割り当てを変えていません。
RIKCADだけのショートカット設定として
SHIFT+UP→SHIFT+H:3Dで選択した素材を2D画面で選択した状態を保持する
SHIFT+【F4】→Ctrl+A:全部を選択
SHIFT+【,】→スペース:壁もスラブもメッシュも簡単に立ち上げられる
ショートカットの設定は実際にCADオペ作業をしながら使いやすい場所を探していきます。
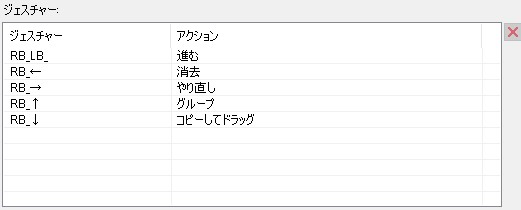
MouseGestureLはマウスの右クリックと動かす方向で操作を設定できます。
RBは右ボタンのクリック、LBは左ボタンのクリックの略です。
RB+LB→Ctrl+SHIFT+Z:進める
RB+左にマウス移動→BS:削除や選択を1つ解除など頻繁に使う
RB+右にマウス移動→Ctrl+Z:元に戻す
RB+上にマウス移動→Ctrl+G:グループ化
RB+下にマウス移動→Ctrl+SHIFT+D:コピーしてドラッグ
MouseGestureLは上下左右以外にも斜めなどの設定もできます。
あまりジェスチャーが増えても間違えやすくなりそうで設定してないです。
ミヨシのテンキーではBSやDELが右側によっているので
MouseGestureLの設定でカバーしています。
ちょっとした配置図整理などはマウスだけでできちゃいますよ。
まとめ
RIKCADの左手デバイスにミヨシのテンキーを使ってみた結果
慣れたらかなりの作業効率アップにつながると思います。
文字入力が無ければマウスとテンキーだけでCADオペができるかもしれません。



コメント